
人の多い場所で動画を撮影した場合、人物が特定できないように顔にモザイク処理をかけたい場合が多々ありますよね。僕の使用している Premiere CC 2015 には特定の対象物にモザイクをかけ、かつその部分を自動追尾(トラッキング)してくれる機能があったので試してみました。
結論から言いますと、綺麗に自動追尾(トラッキング)させるには対象物の背景やその他設定などでうまく調整する必要がありそうでしたので、僕の場合手動でキーフレームを追加しモザイクをかけていくようにしました。
Premiere CC 2015 でモザイクをかけるには
エフェクトパネルに「モザイク」というのがビデオエフェクト内にありますので、それをシーケンス内に配置したモザイクをかけたい動画の上にドラッグし適用します。
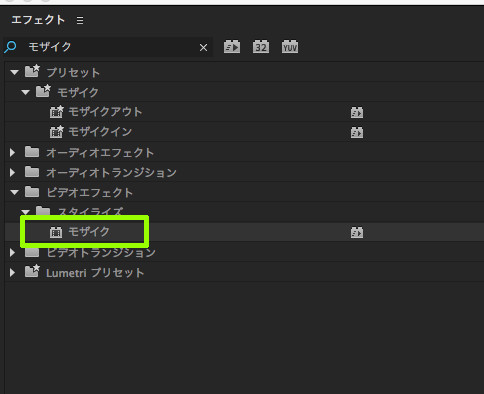
エフェクトコントールパネルからモザイクの大きさや詳細値を設定
エフェクトコントロールパネルのモザイクの部分から詳細値を設定していきます。僕の場合は、水平ブロック 100、垂直ブロック 100、にし、楕円形マスクから対象となる人の顔へマスクをかけます。
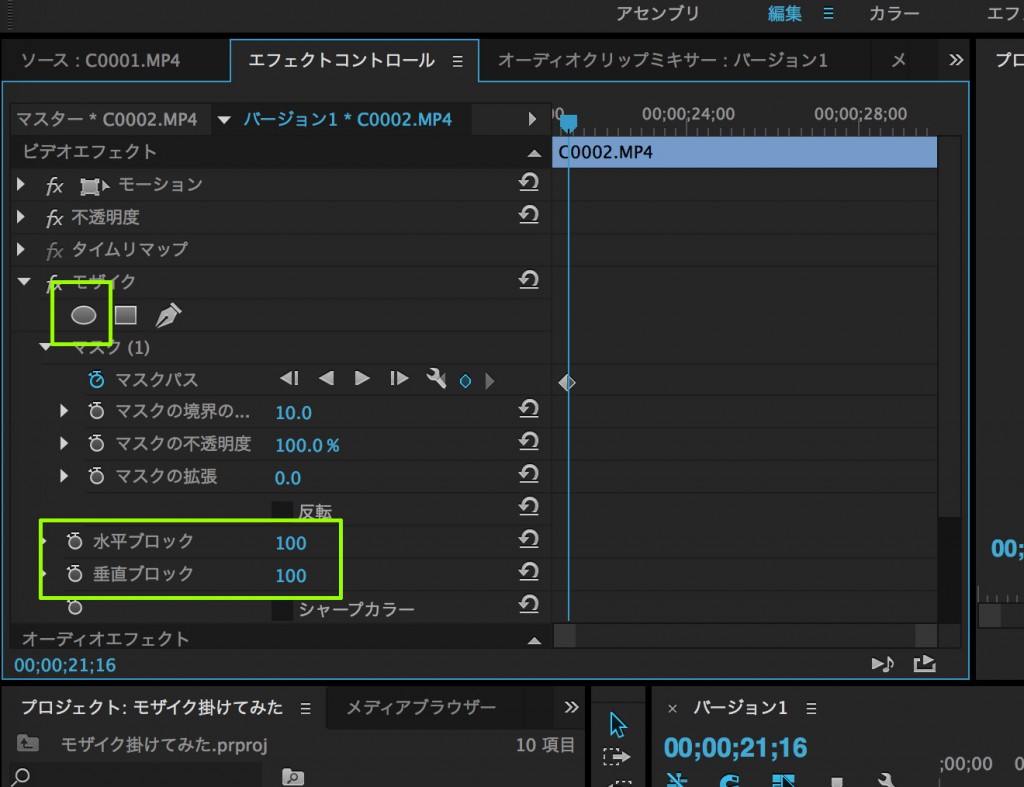
楕円形ツールを選択するとプレビュー画面で楕円形のオブジェクトが出来ますので、それを拡大・縮小しつつ顔の部分へと合わせていきます。
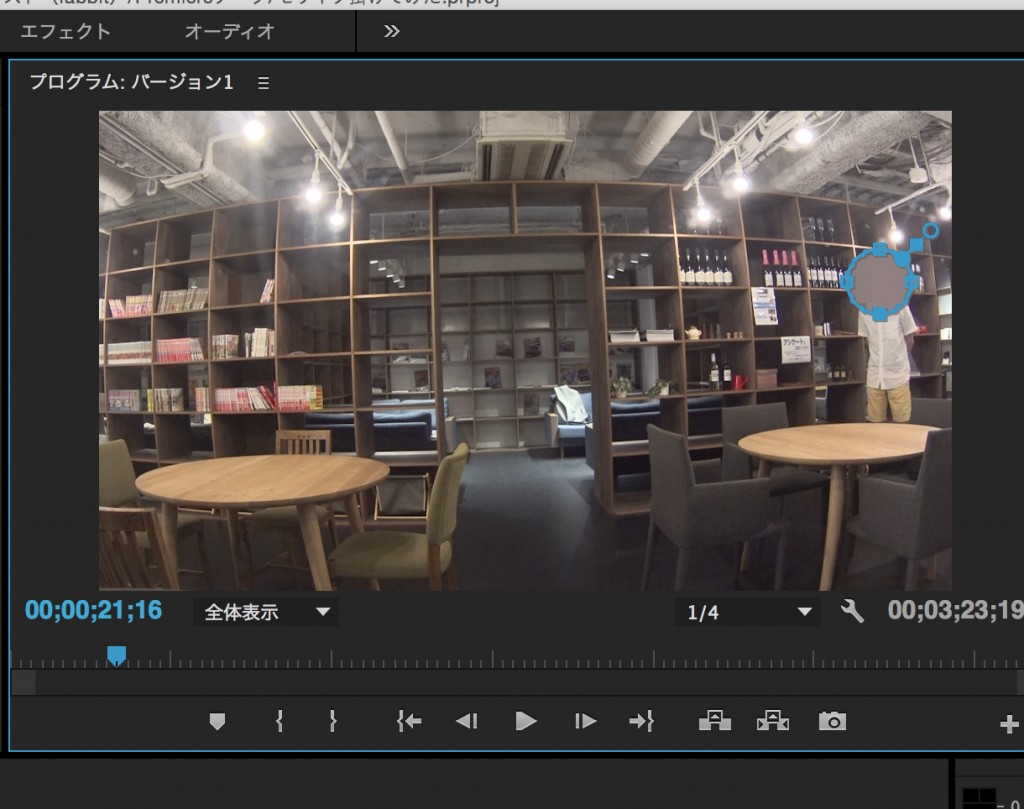
これだけでモザイクの処理は完成ですが、あとは動きに合わせて追尾しないといけません
モザイクを自動追尾(トラッキング)する場合は、下記の「選択したマスクを順方向にトラック」で自動で処理してくれるみたいなのですが、なかなか綺麗に対象物を追いかけてくれないのと、処理に少し時間がかかるので僕はもう途中で止めました。
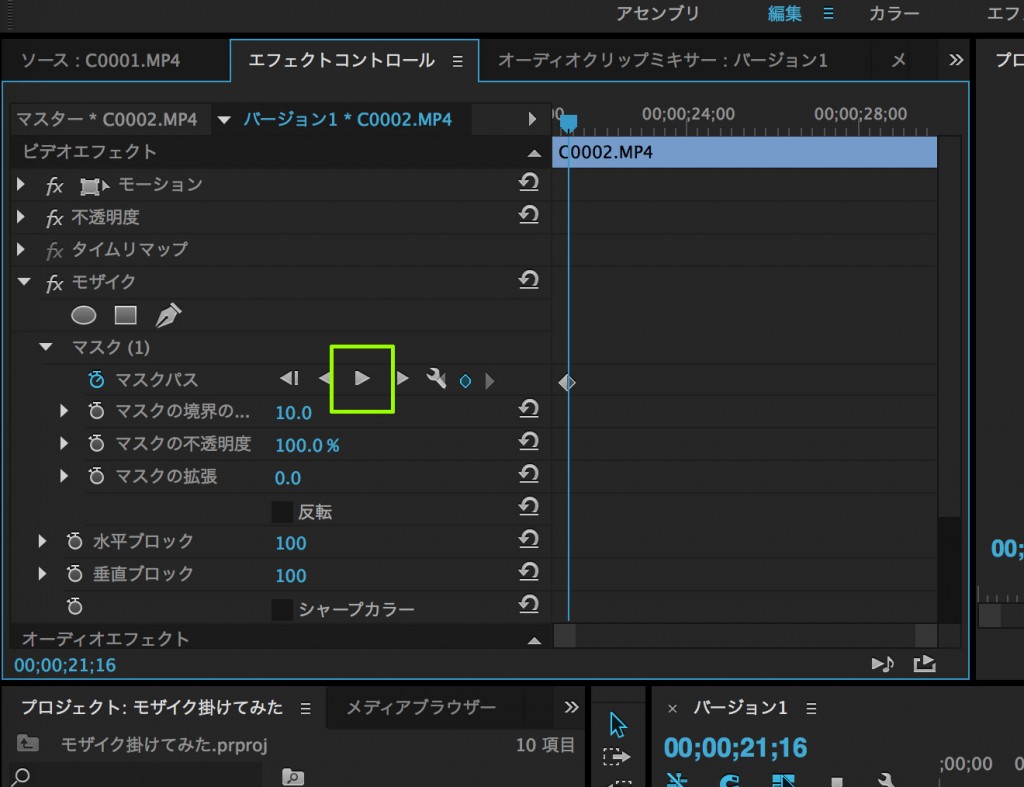
手動でキーフレームにモザイクの場所を追加していく
マスクパスの「アニメーションのオン/オフ」ボタンをクリックしキーフレームを追加していきます。対象が動く場合、右側のタイムラインを動かしながらプレビュー画面でモザイクと対象物がズレていないか確認し、もしズレているようだったらプレビュー画面でマスクの場所や大きさを合わせ、都度「キーフレームの追加」をし、対象に合うよう追いかけていけば大丈夫なような気がします。
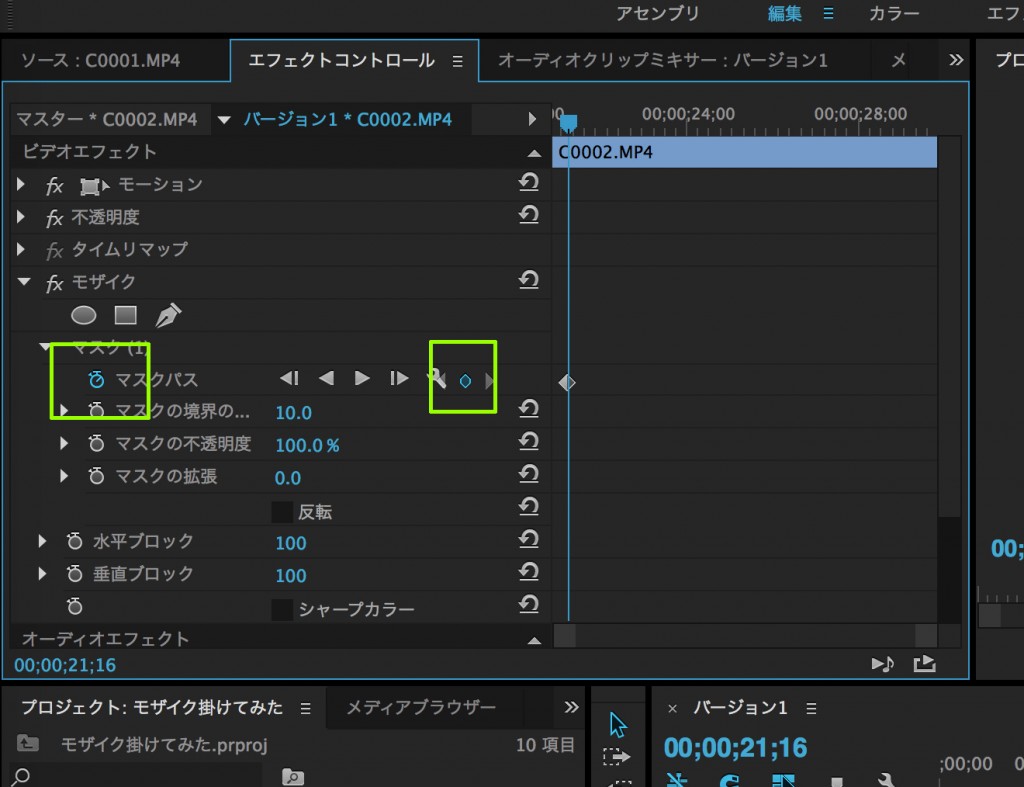
対象の動きが複雑だったりランダムな動きをする場合はキーフレームの追加が大変かもしれませんが、キーフレームを綺麗に入れていくことによりモザイクもきちんとかかってくれます。
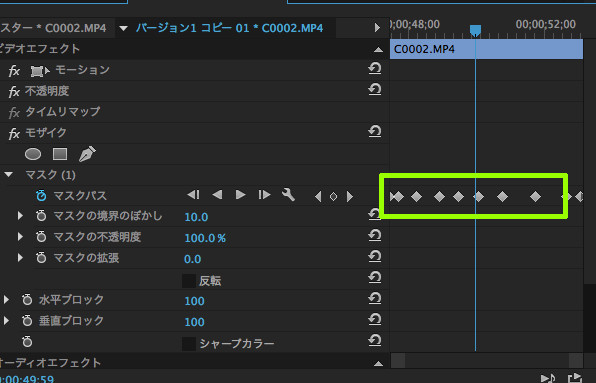
これらの処理で入れたモザイクの動画サンプルはこちらです
モザイクもかけたい人の数が多いと大変そうだ。。。
LEAVE A REPLY